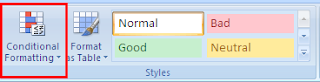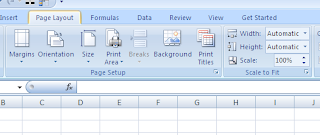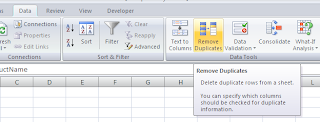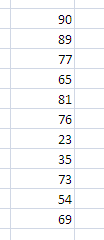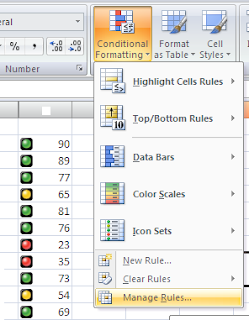I have been requested a formula, which checks the contents of column A, if it is a number and greater than 0, then number is to be multiplied by 100. If it is a number but is less than 0, the number is to be multiplied by 50. However if it is not a number but some text, text should appear as the result.
Here is it, Have written only single formula, which gives the desired result. Have a look!!!!!
Here is it, Have written only single formula, which gives the desired result. Have a look!!!!!