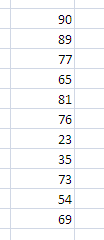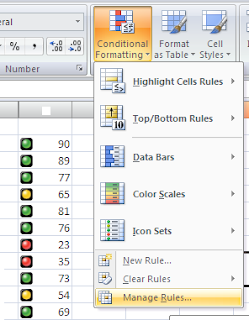Wednesday, January 26, 2011
Wednesday, January 19, 2011
Quick Tip - Traffic Lights in Excel?
Traffic lights, yes the red, yellow & green lights can be created in our own excel as well. Excel 2007 has enhanced feature of conditional formatting, which not only fills the cell's background with a color but can also do a lot more.
Based upon a range of values you can show the Red, Yellow or Green indicators in the cell. To create Traffic light lets take this sample data
Step 1
Select the data and click on the Conditional Formatting drop down from the Styles group of the Home tab
Step 2
Select Icon Sets and then 3 Traffic Lights
If you want to change the conditions, select Manage Rule from the Conditional Formatting drop down.
Select the rule then click on Edit Rule. Change the conditions then click on Ok
You can also check the Show Icon only check box to see only the lights and not the data.
Step 1
Select the data and click on the Conditional Formatting drop down from the Styles group of the Home tab
Step 2
Select Icon Sets and then 3 Traffic Lights
If you want to change the conditions, select Manage Rule from the Conditional Formatting drop down.
Select the rule then click on Edit Rule. Change the conditions then click on Ok
You can also check the Show Icon only check box to see only the lights and not the data.
Wednesday, January 12, 2011
How to change the alignment in the Chart Axis
Many a times when you create a chart the horizontal axis get diagonally aligned by default. This happens to fit the contents in the chart window. If you are wondering what I am talking about, this is how it appears
Step 2: - Choose the Orientation option on the Alignment group of the Home tab.
Depending upon the option you choose the direction of the text will be changed. In this case it will be rotated upwards like this.
To change the direction of the text follow these steps
Step 1: - Select the Axis from the chart
Step 2: - Choose the Orientation option on the Alignment group of the Home tab.
Depending upon the option you choose the direction of the text will be changed. In this case it will be rotated upwards like this.
Friday, January 7, 2011
Creating Hyperlinks
A hyperlink is a link from a document that opens another page or file when you click it. The destination is frequently another Web page, but it can also be a picture, or an e-mail address, or a program. The hyperlink itself can be text or a picture. Hyperlinks can be created to open a new document or any existing document using the following steps:
For the new Document
- Right-click the cell or graphic you want to represent the hyperlink and then click Hyperlink on the shortcut menu. (or press Ctrl + K)
- Under Link to on the left side of the dialog box, click Create new document.
- Type a name for the new file in the Name of new document box.
- To specify a location other than the one shown under Full Path, type the new location in the Name of new document box or click Change and then select the location you want. Click OK.
- Under When to edit, click an option to specify whether to open the new file for editing now or later.
- To assign a tip to be displayed when you rest the pointer on the hyperlink, click ScreenTip and then type the text you want in the ScreenTip text box. Click OK.
For any existing Document or a webpage
- Right-click the text or graphic you want to represent the hyperlink and then click Hyperlink on the shortcut menu. (or press Ctrl + K)
- Under Link to on the left side of the dialog box, click Existing File or Web page.
- Do one of the following:
- To select a file from the current folder, click Current Folder and then click the file you want to link to.
- To select the Web page from a list of browsed pages, click Browsed Pages and then click the Web page you want to link to.
- To select a file from a list of files you have recently used, click Recent Files and then click the file you want to link to.
- If you know the name and location of the file or Web page you want to link to, you can type that information in the Address box.
- To select the Web page by opening your browser and searching for the page, click Browse the Web, open the Web page you want to link to, and then switch back to Microsoft Excel without closing your browser.
- To assign a tip to be displayed when you rest the pointer on the hyperlink, click ScreenTip and then type the text you want in the ScreenTip text box. Click OK.
Modifying Hyperlinks
- Right-click the hyperlink you want to change and click Edit Hyperlink on the shortcut menu.
- Make the changes you want.
Subscribe to:
Posts (Atom)